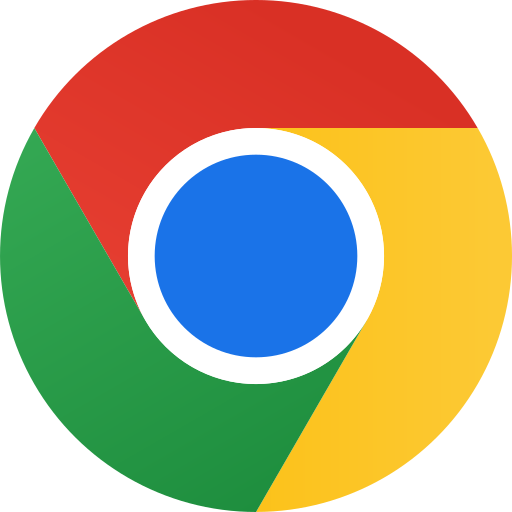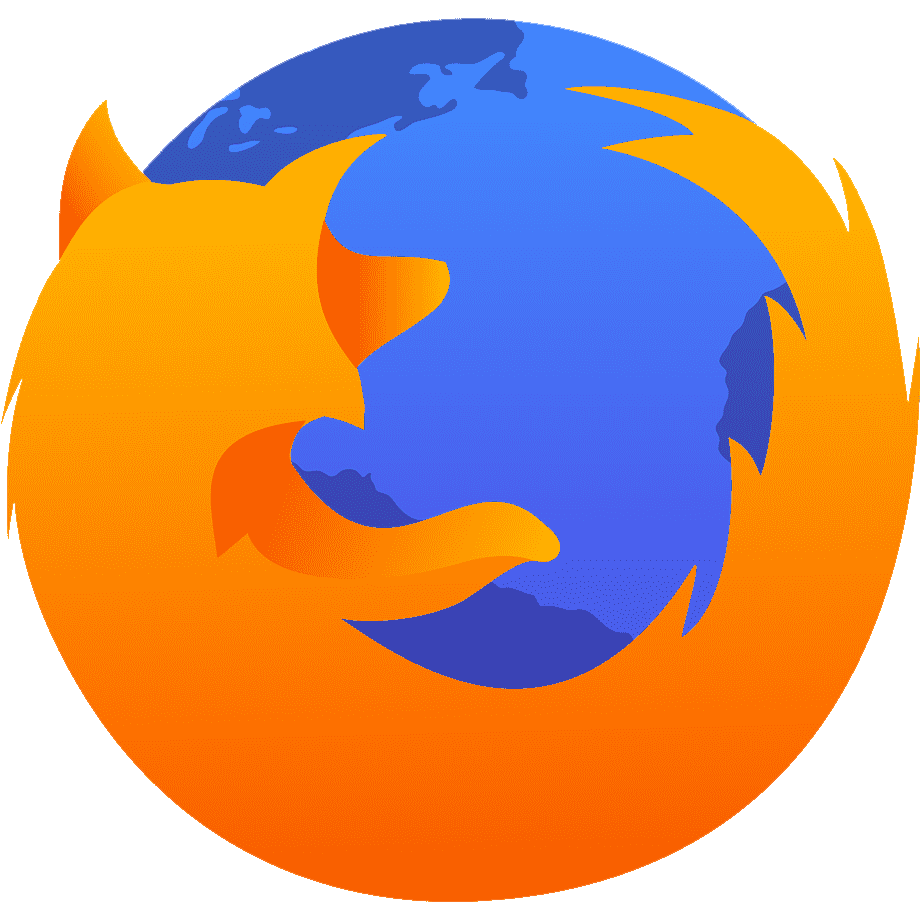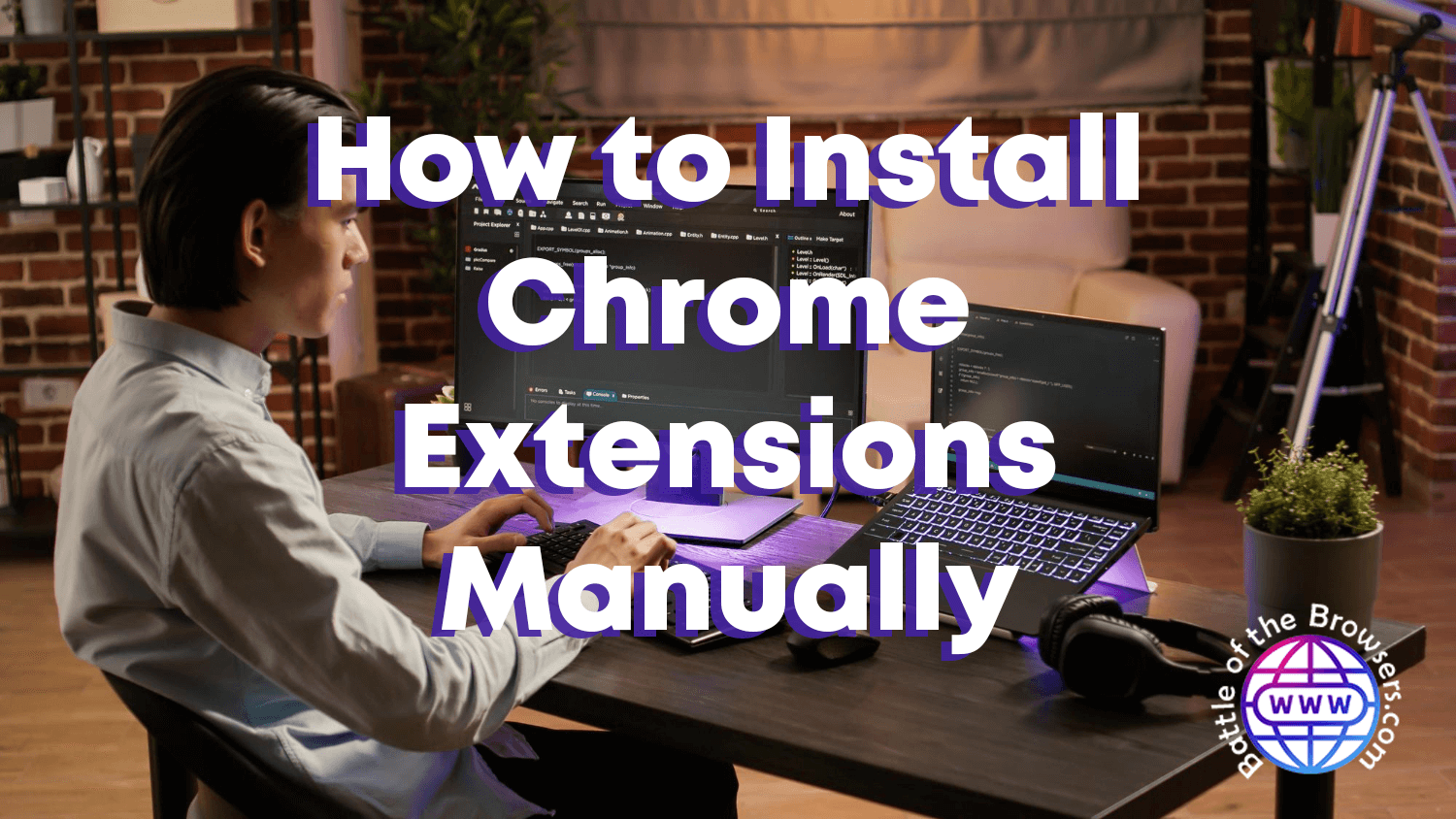How to Install Chrome Extensions Manually
Chrome extensions are small programs that add or modify functionality to a browser, usually packaged into a CRX package and available through the Google Chrome Web Store. You can get them for many browsers, but since many browsers are based on the Chromium engine, it’s easy to see why Chome extensions remain a popular favorite. Also, they are Javascript files, so there is a degree of familiarity within the development community.
Testing Google Chrome Extensions
Even though Google reviews extensions before publishing them in their extension store, some could still be dangerous and maliciously developed – potentially accessing your browsing history and personal information, so you should only be working with the following information if you are an active developer.
- Information Collection
Start by deeply understanding the extension by studying its intended functionality, structural design, and architectural flow.
- Isolate Installation
Always prioritize safety. Set up the extension in a standalone Chrome profile or within a virtual environment. This ensures your primary activities remain unaffected. Keeping your Chrome browser up-to-date is essential.
- Read the Code
Thoroughly inspect the extension’s source code. Pinpoint segments that could be considered security risks. Key indicators include unauthorized network requests or commands running with high privileges without apt validation.
- Leverage Chrome DevTools
Chrome DevTools is an invaluable instrument. Utilize it to delve into the extension’s JavaScript constituents and associated third-party libraries, spotting potential weak points.
- Monitor Network Interactions
Tools like Burp Suite can be crucial. They help capture and analyze network interactions instigated by the extension, shedding light on potential security concerns in external communications. If working for a client, always verify any API interactions associated with the extension.
- Guard Against Malicious Inputs
Evaluate how the extension processes user input. Try introducing harmful code or payloads in input sections to see if the extension can neutralize them, highlighting areas like input validation and sanitization.
- Automated API Assessments
Using tools like FuzzAPI can streamline vulnerability assessments on the extension’s API endpoints, identifying potential loopholes or weaknesses.
- Review Access Permissions
Take a moment to evaluate the permissions the extension demands. Overreaching permissions can be a potential risk factor.
Introduction to Chrome Extensions
No matter whether you want to install a new extension or uninstall an old one, knowing how to download and load extensions gives you more flexibility manually. It allows you to utilize extensions unavailable through the web store or discontinued versions while remaining safe when downloading from unofficial sources.
Your best bet for downloading extensions should only come from trustworthy sites and those which have been approved by either the community or third-party vetting bodies. Remember that by installing an extension, you are giving it access to your browsing history and potentially other sensitive data; any extensions asking for too many permissions or appearing dubious should be avoided altogether. Chrome makes this easy with its built-in extension verification feature.
Prerequisites for Manual Installation
Before diving into the manual installation of a Chrome extension, certain prerequisites must be met to ensure a seamless process. Firstly, you must obtain the extension’s ZIP or CRX file. This file is typically sourced from the developer or trusted third-party platforms. Ensure that it’s a legitimate version to avoid potential security risks.
Next, you’ll need to enable Developer Mode within your Chrome browser. This mode grants you access to more advanced settings, particularly those required for manual installations. To access and use these settings, you’ll have to navigate to Chrome’s ‘Extensions’ page, often found under the ‘More Tools’ section of the browser’s menu.
On this page, besides seeing your current list of extensions, you can toggle Developer Mode on and off. Once enabled, options to ‘Load unpacked’, ‘Pack extension,’ and ‘Update’ become available. These are pivotal for the manual installation process. Having a basic understanding of these options and the structure of Chrome extensions can be beneficial. Familiarizing yourself with these will prevent potential issues during the installation and clarify the extension’s details, like its name, version number, and other essential data.
Locating and Downloading the Extension File
Sideloading, while convenient, necessitates careful steps. To initiate this process, you must first identify the CRX file of the extension. The CRX file is the Chrome Extension’s packaged form, containing all the assets the software requires to run. While there are multiple ways to obtain a CRX file, a recommended approach is through reputable platforms or directly from the developer’s official site.
Once you’ve identified the source, tools like CRX Extractor can be immensely useful. This tool allows you to convert the CRX file into a ZIP format, which is more accessible for manual installations. After the extraction, the resulting ZIP file will house all the essential components of the extension, neatly organized into respective folders.
To access the extracted contents, navigate to the location on your computer where the ZIP file has been saved and unzip it. It’s crucial to ensure that you maintain the structure of these folders, as any alteration can lead to malfunctions.
Finally, while sideloading bypasses the security protocols of the Web Store, always exercise caution. Downloading extensions from unreliable sources can lead to potential security threats. Therefore, once the extension is sideloaded, it’s prudent to thoroughly test its performance and functionality across various websites and use-cases to ensure it operates as expected without introducing vulnerabilities.
Chrome’s Extension Management Tool
Navigating to chrome://extensions/ in your Chrome browser to access the Extension Management Tool. This feature displays individual extensions as cards with information about them; clicking any one will reveal details and perform functions related to that extension. It also shows whether a given extension is active (active extensions are shown as blue) or inactive (white), as well as providing a summary of data such as install type and number of Chrome browsers running it.
Before installing an extension, it’s wise to scrutinize its details thoroughly. Check that it came from a reputable source and has third-party reviews in tech blogs vouching for its quality and safety. Furthermore, review any permissions the extension grants as these could potentially grant access to alter browser pages or change your browsing habits and lead to compatibility issues with internal apps or software – though most extensions should be safe and functional.
Ensuring the Extension’s Functionality and Safety
Chrome extensions allow users to unlock an extensive array of functionality and customizations that make the browser an invaluable asset in their workflows. From clipping screen shots and organizing content for increased productivity to improving the customer and team member user experience – there’s something here for everyone.
However, extensions come with certain risks. Since extensions can access browsing history, passwords, and other sensitive data they could pose a substantial security threat if designed maliciously. While the Web Store review process helps screen out some malicious extensions before they reach users it cannot guarantee 100%.
At this point, it’s crucial to only install extensions from trustworthy sources and to carefully examine their source code. If an extension requires many permissions, such as FuzzAPI to identify potential vulnerabilities is recommended. You should also search for a professional developer with an established public profile and website – otherwise it might be better off without it altogether. Also keep in mind that extensions can impose unnecessary strain on browser processing speeds leading to slowdowns or device crashes.
Troubleshooting Common Issues
Many Chrome extensions can help enhance browser functionality. Unfortunately, specific issues may arise during use that prevent extensions from loading or functioning properly – from simple bugs to more serious issues that prevent loading or functioning altogether. In these situations, it’s essential that troubleshooting is conducted to identify its root cause and solve it quickly and efficiently.
First and foremost, both Chrome and your operating system must be up-to-date with the most up-to-date versions. This often helps resolve extension-related issues caused by outdated software.
Another potential problem may be an extension consuming too many system resources, causing Chrome to slow down or crash. To check this, navigate to the More Tools menu and choose “Extensions,” disabling any unnecessary extensions before gradually enabling them back one at a time to see which may be causing issues.
Finally, an extension may also be causing issues with Google’s primary Chrome process and, therefore should be ended via Task Manager to try to resolve any potential problems.